۷ علت فریز شدن کامپیوتر و راه های رفع آن
هنگ کردن ویندوز از جمله مشکلاتی است که به دلایل مختلف و پیچیدهای میتواند رخ دهد. از آنجا که در بیشتر موارد، هیچ پیغام خطایی به کاربر نمایش داده نمیشود، عیبیابی علت هنگ کردن ویندوز، میتواند مشکل باشد. اما با بررسیهای لازم، میتوان علت را پیدا و مشکل را حل کرد.

در این مطلب، به توضیح ۷ علت فریز شدن کامپیوتر و راه های رفع آن میپردازیم. در صورتیکه هنگ کردن ویندوز زیاد تکرار شود، باید تعمیر کامپیوتر خود را به متخصصین حرفهای بسپارید.
۱- ویروسها و بدافزارها
ویروسها و بدافزارها، باعث اختلال در پردازشهای سیستم عامل و فریز شدنهای ناگهانی آن میشوند. در این صورت، باید با اسکن کردن کامپیوتر، بدافزارها را پیدا و حذف کنید. برای این کار، مراحل زیر را طی کنید:
- صفحه تنظیمات ویندوز را باز کنید. (در ویندوز ۱۰، کلیدهای win + i را بگیرید تا صفحه تنظیمات باز شود.)
- روی گزینه Update & Security کلیک کنید.
- گزینه Windows Security را انتخاب کنید.
- در ادامه، با کلیک روی گزینه Open windows security پنجرهی جدیدی برای شما باز میشود.
- از منوی سمت چپ، Virus & threat protection را انتخاب کنید.
- حالا میتوانید با انتخاب Quick scan کامپیوتر خود را برای شناسایی ویروسها و بدافزارها، اسکن کنید.
۲- فایلهای معیوب و اسکن SFC
System File Checker (SFC) یک ابزار داخلی در ویندوز است که هر گونه فایل خراب یا حذف شده را که باعث فریز شدن بیموقع سیستم عامل میشود، بررسی و تعمیر میکند.
برای انجام اسکن SFC مراحل زیر را دنبال کنید:
- عبارت Cmd را در نوار جستجوی ویندوز وارد کنید تا پنجرهی Command prompt به شما نشان داده شود. حالا روی آیکون این پنجره کلیک راست کرده و Run as administrator را انتخاب کنید.
- در پنجرهی Cmd، عبارت Sfc /scannow را تایپ کنید و کلید اینتر را بزنید:
ویندوز در صورت یافتن فایلهای معیوب، بهطور خودکار آنها را تعمیر میکند یا از شما میخواهد که آنها را به صورت دستی تعمیر کنید. پس از اتمام اسکن SFC و ایجاد تغییرات توصیه شده، سیستم خود را دوباره راه اندازی کنید تا تغییرات اعمال شوند.

۳- فایلهای موقت ویندوز
سیستم عامل ویندوز از حافظه کش (Cache) برای ذخیره فایلهای موقت و دسترسی سریع به آنها، استفاده میکند. این فایلها نه تنها بخشی از فضای هارد دیسک را اشغال میکنند، بلکه ممکن است در عملکرد ویندوز نیز اختلال ایجاد کنند.
با پاک کردن پوشه کش، میتوانید تمام فایلهای غیر ضروری و فایلهایی که باعث از کار افتادن سیستم عامل شما شدهاند را حذف کنید. برای پاک کردن پوشه کش، مراحل زیر را دنبال کنید:
- کلیدهای ترکیبی Win + R را فشار دهید تا پنجرهی Run باز شود.
- در این پنجره، عبارت %temp% را تایپ کنید و اینتر را بزنید.
- از طریق پنجره باز شده همهی فایلها را انتخاب و آنها را بهصورت دائم حذف کنید.
۴- خرابی هارد دیسک
اگر نرخ پاسخ از هارد دیسک در حد استاندارد نباشد، ویندوز ممکن است نتواند با سرعت همیشگی به آن دسترسی پیدا کند و هنگ کردن ویندوز رخ میدهد. در این صورت، باید مشکل سخت افزاری هارد دیسک یا پراکندگی اطلاعات ذخیره شده روی آن را بررسی کرد. این کار با استفاده از ابزار داخلی ویندوز، قابل شناسایی و رفع است.
برای بررسی خطای هارد دیسک، مراحل زیر را انجام دهید:
- پنجره Command prompt را با وارد کردن عبارت cmd در نوار جستجو، باز کنید.
- عبارت chkdsk را در پنجره cmd بنویسید و اینتر را بزنید.
- بعد از اینکه فرایند بررسی به پایان رسید، خطاها به شما اطلاع داده میشود.
برای بررسی یک درایو خاص از هارد دیسک، باید عبارت دستوری خود را بدین شکل تغییر دهید: chkdsk your drive: / نام درایو مورد نظر.

۵- راهاندازی سریع ویندوز و خاموش کردن آن
راهاندازی سریع یا Fast boot سیستمعامل را در حالت آمادهباش نگه میدارد تا در زمان راهاندازی مجدد، انرژی و زمان کمتری صرف کند. این ویژگی در بیشتر موارد بکار میآید. اما گاهی باعث هنگ کردن سیستم عامل میشود. ساده ترین راه برای جلوگیری هنگ کردن در این حالت غیر فعال کردن آن است، میتوانید مراحل زیر را انجام دهید.
- صفحه تنظیمات را باز کنید و به بخش System وارد شوید.
- روی گزینه Power & sleep کلیک کرده و گزینه Additional power settings را انتخاب کنید.
- در پنجرهی جدیدی که باز میشود، از منوی سمت چپ، روی گزینهChoose what the power button does کلیک کنید.
- با انتخاب گزینه Change settings that are currently unavailable و غیرفعال کردن گزینهی Turn on fast startup میتوانید راهاندازی سریع ویندوز را خاموش کنید.
۶- تنظیمات Power Management و تغییر آن
تنظیمات منبع تغذیه یا Power Management نیز میتواند علت فریز شدن کامپیوتر باشد. برای بررسی و تغییر تنظیمات Power Management مراحل زیر را دنبال کنید:
- از صفحه تنظیمات، به بخش System وارد شوید.
- از منو، گزینهی Power & sleep و سپس گزینهی Additional power settings را انتخاب کنید.
- روی گزینه Change plan settings کلیک کنید.
- گزینه Change advanced power settings را انتخاب کنید.
- در پنجرهای که باز میشود، تا بخش PCI Express کنید.
- با کلیک روی علامت + زیرمجموعهی آن را باز کنید.
- سپس روی گزینهی Link State Power Management بزنید تا زیرمجموعهی آن نیز باز شود و Setting را به حالت خاموش یا off تغییر دهید.
۷- نقص در ویندوز
وجود اشکال کلی در ساختار نرمافزاری ویندوز نیز میتواند علت فریز شدن کامپیوتر باشد. اگر ویندوز اشکال دارد و آپدیت نمیشود، آن را ریست کنید تا دوباره نصب شود. لازم نیست نگران فایلهای ذخیرهشده خود باشید، چون بدون تغییر سر جای خود باقی میمانند. برای ریست ویندوز، به مراحل زیر رجوع کنید:
- صفحه تنظیمات را باز کنید.
- به Update & security وارد شوید.
- از منوی سمت چپ، روی Recovery کلیک کنید.
- در زیر قسمت Reset this PC، گزینهی Get Started را انتخاب کنید.
توجه کنید که این فرآیند بین ۲ تا ۴ ساعت، زمان میبرد.
امیدواریم این مطلب دربارهی ۷ علت فریز شدن کامپیوتر و راه های رفع آن، برای شما مفید بوده باشد.
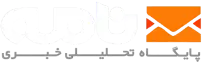






دیدگاه تان را بنویسید